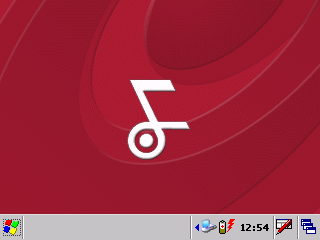
Wem die Original-Oberfläche des TA ausreicht und vielleicht nur die Farbe und den Inhalt der angezeigten 4 Buttons ändern möchte, kann dies tun, indem er sich mal die Dateien im Verzeichnis /My Flash Disk/resources/images anschaut, dort befinden sich die Grafiken, die von der Original-Oberfläche, dem PictureViewer wie auch dem MP3-Player benutzt werden. Diese können mit einem handelsüblichen Grafikprogramm bearbeitet werden. Hierbei zu beachten:
Anfangs habe ich mich damit beschäftigt und den Screen mit dem StVO-Hinweis wie auch die Farbe der Bedienungsbutton geändert, beim PictureViewer wie auch MP3-Player stieß ich auf ein paar Probleme, die ich zudem Zeitpunkt dann erstmal nicht weiter verfolgt habe. Zudem zeigte sich zwischendurch immer mal wieder das Original-Rot, wenn auch z.B. nur als 1 Pixel breiter Strich.
Wiederum über das Forum unter www.pocketnavigation.de bin ich auf das Programm GPS-Tacho aufmerksam geworden. Damals noch nur erhältlich auf Anfrage beim Author, gibt es mittlerweile eine offizielle Release-Version. Desweiteren hatte ein Forenteilnehmer einen MediaPlayer installiert, der allerdings nach Aus- und Einschalten des Gerätes nicht mehr funktionierte. Hier bin ich dann das erste Mal darauf gestossen, was man eventuell so alles mit dem Gerät machen kann, allerdings immer vorausgesetzt, die installierte Software funktioniert auch nachher weiterhin. Hier stößt man dann auf die ersten Probleme:
Also musste auch hier eine Lösung her, zu der wir aber später kommen, nun wird erstmal installiert. Öffnet an dieser Stelle schonmal den Explorer für den 7934, indem ihr im Active Sync-Fenster auf "Durchsuchen" klickt.
WICHTIG: An dieser Stelle beginnt die Installation der verschiedenen Programme!
Das 7934 sollte per USB-Kabel mit dem PC verbunden sein, eine Verbindung wurde per Active Sync ebenfalls hergestellt und das Explorer-Fenster (="Durchsuchen") sollte geöffnet sein. Das 7934 wurde hierbei komplett neu gestartet (An-Aus-Schalter, NICHT per roter Taste wieder aufgeweckt) und während des Hochfahrens wurde das Windows CE gestartet (rote Taste drücken beim Booten, bis Taskbar erscheint).
UPDATE 2008: Beim 7934 gibt es anscheinend verschiedene Baureihen, die unterschiedlich sind. Bei späteren Modellen funktioniert dieses "Ausbrechen in Windows" durch das Drücken der roten Taste nicht mehr! Hier gibt es nun zwei Alternativen, die in der hier aufgeführten Reihenfolge ausprobiert werden sollten:
1. 7934 mit dem PC verbinden, einschalten und den Start-Vorgang abwarten, die Verbindung zwischen PC und 7934 wird per ActiveSync hergestellt.
2. Die PMB-Zip-Datei (Download weiter unten) auf dem PC (irgendwohin) entpacken, hierbei werden diverse Verzeichnisse erstellt.
3. Die Datei "ShowTaskbar.exe" (auf dem PC im entpackten Verzeichnis \My Flash Disk\Tools) auf das Navi in das Verzeichnis \My Flash Disk kopieren.
Variante 1:
(auf dem Navi sollten nun nach dem Einschalten die vier Buttons der Original-Oberfläche zu sehen sein)
4. auf dem Navi Menüpunkt "Einstellungen" antippen.
5. auf dem Navi Menüpunkt "Informationen" antippen.
6. mehrfach schnell hintereinander auf das Navigon-Icon klicken, hier sollte sich der Windows-Explorer öffnen
7. ins Verzeichnis \My Flash Disk navigieren
8. "ShowTaskbar.exe" starten
9. der Übersichtlichkeit wegen den Windows-Explorer oben rechts per "X" beenden, Taskbar ist nun sichtbar
Variante 2:
(auf dem Navi sollten nun nach dem Einschalten die vier Buttons der Original-Oberfläche zu sehen sein)
4. auf dem Navi die Datei \My Flash Disk\Shell.exe umbenennen in "Shell-Original.exe"
5. auf dem Navi die Datei \My Flash Disk\Showtaskbar.exe umbenennen in "Shell.exe"
6. Navi aus und wieder einschalten (Schalter, nicht rote Taste!), nun sollte statt der 4 Buttons die Taskbar zu sehen sein
7. WICHTIG!: Bevor es nun mit der Installation von PMB losgeht, die hier gemachten Änderungen wieder rückgängig machen, d.h. auf dem Navi \My Flash Disk\Shell.exe löschen, dann die Datei \My Flash Disk\Shell-Original.exe wieder umbenennen in "Shell.exe", kein Neustart des Navis an dieser Stelle durchführen, da ansonsten die Taskbar ja nicht mehr zu sehen ist, weil die Original Shell.exe gestartet wird
Der Bildschirm des 7934 sollte wie folgt aussehen (beim Ausbrechen per roter Taste oder Variante 2, bei Variante 1 ist jetzt zusätzlich noch der Info-Bildschirm mit Becker- und Navigon-Logo zu sehen):
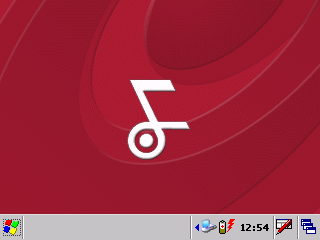

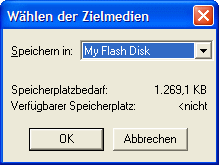


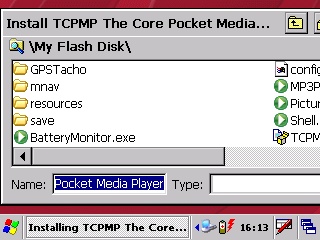
Wie im Kapitel 1 erläutert fehlt hier der OK-Button bzw. ist nicht sichtbar. Wir blenden nun die Tastatur ein, aktivieren anschließend wieder das Fenster "Install TCPMP The Core Pocket Media...", in dem wir einfach mal genau diesen Schriftzug im Fenster einmal anklicken und drücken dann auf der Tastatur die "Return"-Taste. Die Installation des TCPMP wird dann auf dem 7934 fortgesetzt. Die Tastatur kann anschließend wieder ausgeblendet werden.
Nach erfolgter Installation öffnen wir erneut den Explorer auf dem 7934, d.h. man klickt, sofern nicht noch geöffnet, im Active Sync-Fenster auf "Durchsuchen" und wechselt anschließend in das Verzeichnis /My Flash Disk. Hier sollten nun zwei neue Verzeichnisse zu sehen sein, GPSTacho und TCPMP The Core Pocket Media Player. Letzteres Verzeichnis benennen wir wegen der diversen Leerzeichen im Namen unbedingt um in TCPMP (zweimal Anklicken im Abstand von etwa einer Sekunde, dann den neuen Namen "TCPMP" eingeben).
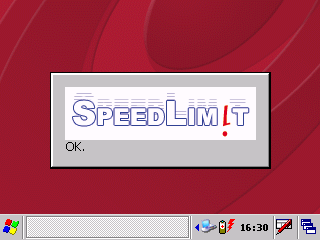

Beim Kopieren der PMB-Verzeichnisse werden folgende Applikationen kopiert:
WICHTIG: An dieser Stelle sollte der Installationsvorgang nicht mehr abgebrochen und bis zum Ende durchgeführt werden. Beim Kopieren des PMB-Archiv wird ein Link im Windows-Startmenü erzeugt, der am Ende der Installation einmalig aufgerufen werden muss. Dieser Link befindet sich allerdings wie das Betriebssystem selbst im RAM, schaltet man also das Gerät während der Installation zu diesem Zeitpunkt oder später, noch bevor man den Link ausgeführt hat, einfach aus nach dem Motto "keine Zeit mehr, mache morgen weiter", wäre der Link im Startmenü verschwunden und man kann ihn nicht mehr aufrufen.
Diese DLL wird von nScriptm benötigt. Im Archiv vom Freeware-Tool CEMenu hat der Programmierer diese DLL für seine Zwecke nachprogrammiert. Es handelt sich hierbei nicht um die Original-DLL, die in normalen Windows CE-Versionen normalerweise vorhanden ist, ebenso verfügt diese DLL nicht über den kompletten Funktionsumfang der originalen Datei, ist aber völlig ausreichend für nScriptm!
Habt ihr die Installation bis hierhin nachvollzogen, sollten die Verzeichnisse auf dem 7934 wie folgt aussehen:
Verzeichnis /My Flash Disk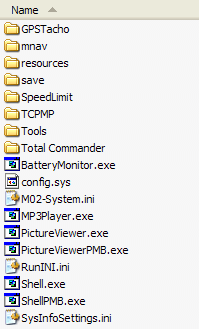 |
Verzeichnis /My Flash Disk/Tools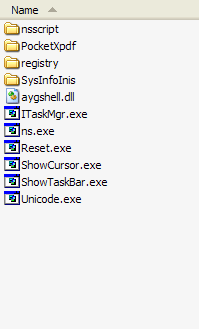 |
Sollte die Anzeige von der hier generell abweichen (z.B. kein ".exe" hinter den Dateinamen), ändert bitte die Optionen für die Ansicht im Explorer wie folgt:
Menü "Extras" -> "Ordneroptionen" -> Reiter "Ansicht" und deaktiviert (also kein Häkchen) unten in der Liste die Optionen "Erweiterungen bei bekannten Dateitypen ausblenden" und "Geschützte Systemdateien ausblenden (empfohlen)".
Habt ihr die Installation bis hierhin nachvollzogen, muss nun als letzter Schritt noch folgendes auf dem 7934 (nicht PC) ausgeführt werden:
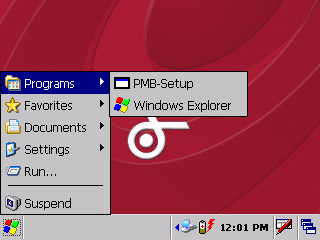
| Verzeichnis /My Flash Disk |
||
| Shell.exe | -> | ShellOriginal.exe |
| ShellPMB.exe (=RunINI.exe) |
-> | Shell.exe |
| PictureViewer.exe | -> | PictureViewerOriginal.exe |
| PictureViewerPMB.exe (=SystemInformation.exe) |
-> | PictureViewer.exe |
Verzeichnis /My Flash Disk/resources/images |
||
| sh_hb_TA_disclaimer__m.bmp | -> | sh_hb_TA_disclaimer__mOriginal.bmp |
| sh_hb_TA_disclaimer__mPMB.bmp (=modifizierter Startscreen) |
-> | sh_hb_TA_disclaimer__m.bmp | Verzeichnis /My Flash Disk/resources/localization |
| strings_Shell_Default_German.txt | -> | strings_Shell_Default_GermanOriginal.txt |
| strings_Shell_Default_GermanPMB.txt (=modifizierte Sprachdatei) |
-> | strings_Shell_Default_German.txt |
Das 7934 führt anschließend automatisch einen Reset durch und beim Neustart sind die neuen Menüs verfügbar.
UPDATE 2008: Es kann natürlich vorkommen, das an dieser Stelle PMB nicht funktioniert. Dies liegt meistens aber an Fehlern, die hier während der Kopier- und Installiervorgänge passiert sind. Sollte etwas nicht funktionieren, kontrolliert die einzelnen Schritte oder beginnt die Installation erneut. Hilfreich ist auch der Becker-Bereich im Forum auf www.pocketnavigation.de.
WICHTIG HIERBEI: Benutzt unbedingt die Suche im Forum! Die meisten der möglichen Fehler bei der Installation wurden dort schon X-mal besprochen, auch gibt es die eine oder andere Erweiterung, Ergänzung oder Verbesserung u.a. im PMB-Thread. Lieber ein paar Minuten mehr in die Suche und auch in das Lesen (nicht nur Überfliegen!) der einzelnen Themen investieren als ggf. länger auf eine Antwort zu warten und somit eine funktionierende PMB-Erweiterung des 7934 zu haben. Zudem erspart ihr anderen Forenteilnehmern, immer wieder die gleichen Fragen beantworten zu müssen. Solltet ihr nicht fündig werden, gebt eurer Anfrage einen aussagekräftigen Titel, Anfragen wie "PMB geht nicht" oder "kann nicht kopieren" sind nicht sonderlich hilfreich für andere User, insbesondere, wenn sie eventuell genau zum gleichen Problem Antworten suchen! Vielen Dank!