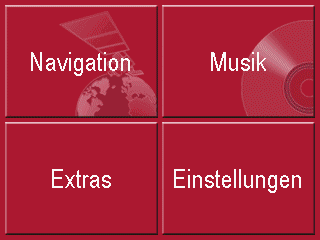
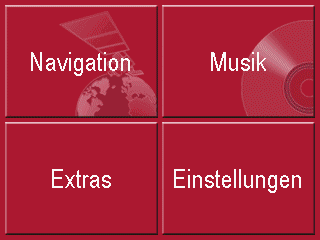
Ich hab mich vor ein paar Wochen für das PNA Becker Traffic Assist Highspeed 7934 aus folgenden Gründen entschieden:
Nachdem ich das Gerät ein paar Tage in Betrieb hatte und auf das Forum von www.pocketnavigation.de gestoßen bin, muß ich zugeben, das ich bez. einiger Anwendungen, die auf anderen Geräten (PDAs) liefen, dann doch etwas neidisch geworden bin. Ebenso findet man für die von Becker verwendete Software Mobile Navigator 5 von Navigon dort etliche Skins, mit denen zumindest die reine Navigationssoftware angepasst werden kann. An erster Stelle wurmte mich aber dann die sich durch das ganze Gerät ziehende Grundfarbe rot, speziell in Hinblick auf den meinen neu bestellten PKW, denn der hat zumindest nachts eine grüne Instrumentenbeleuchtung. So wurden also die ersten Gehversuche unternommen, dies zu ändern … und das hier ist daraus entstanden …
An dieser Stelle gleich der wohl erforderliche Disclaimer:
Ich übernehme keinerlei Garantie, das die hier beschriebenen Vorgänge auf anderen Geräten funktionieren, ebenfalls schließe ich eine Haftung für fehlgeschlagene Installationen oder Beschädigungen am Gerät selbst aus. Wer diesem Workshop und den Installationsvorgängen folgt, handelt auf eigene Gefahr! "Becker" und "Becker High Speed Assistant 7934" sind eingetragene Warenzeichen der Firma HARMAN/BECKER Automotive Systems GmbH in 76307 Karlsbad. Microsoft, Windows, Windows CE und ActiveSync sind eingetragene Warenzeichen der Microsoft Corporation. Dies ist eine rein private Homepage ohne finanzielle Interessen.
Und an dieser Stelle ebenfalls ein ganz großes Dankeschön an Daniel Schumann wie auch Torsten Kubinski für die Unterstützung bei Fragen und Problemen wie auch für die Programmierung bzw. Erweiterung der von PMB benutzten Tools.
Desweiteren gilt für diesen Workshop:
Diese Anleitung ist "Freeware", das Copyright liegt beim Author. Vervielfältigung, Weiterverwendung und Veräußerung durch Dritte nur auf Anfrage und Genehmigung. Ein Verkauf oder eine gewinnbringende Veräußerung dieser Anleitung oder der hier downloadbaren Software (PMBxx.zip-Archiv) in welcher Form auch immer ist UNTERSAGT. Sollten Sie für diese Anleitung, für das Archiv PMBxx.zip oder Links hierhin gezahlt haben, hat man Sie salopp ausgedrückt "über's Ohr gehauen". Kontaktieren Sie in diesem Fall den Autor von PMB im Forum www.pocketnavigation.de-Thread zu PMB.
Auf dem Becker TA HS 7934 (ab jetzt nur noch die Kurzform TA) gibt es (vereinfacht erklärt) ein ROM, indem die komplette Windows-Installation abgelegt ist, wiederum ein RAM, in welches diese beim Einschalten und Start des Gerätes kopiert und benutzt wird, sowie eine Flash Disk (also ein interner permanent beschreibbarer Speicher) und die eigentliche Storage Card (also die mitgelieferte oder zusätzlich erworbene SD-Speicherkarte).
Durch die Speicherung von Windows in einem ROM wird das Gerät mehr als resistent gegen nachträgliche Änderungen, d.h. man kann am eigentlichen Betriebssystem keine permanenten Änderungen durchführen, somit eigentlich auch nichts „kaputt“ machen, beim nächsten Aus- und wieder Einschalten (Schalter an der Seite) sind diese Änderungen nicht mehr vorhanden. Man kann lediglich im Bereich des "Verzeichnisses" /My Flash Disk und /Storage Card Dateien permanent speichern, so das diese beim nächsten Einschalten noch verfügbar sind. Im Bereich /My Flash Disk liegt z.B. der MP3Player, der PictureViewer, die Oberfläche des 7934 wie natürlich auch die Navigationssoftware selbst. Das Kartenmaterial befindet sich auf der SD-Karte, die man unter /Storage Card wiederfindet.
UPDATE 2008: In letzter Zeit häufen sich immer wieder Anfragen zum gleichen Thema, u.a. wird bei der Installation von weiterer Software (PMB ist ja erweiter oder veränderbar) das Problem geschildert, das Dateien, die auf dem Navi ins Windows-Verzeichnis kopiert wurden, nach einem Aus- und wieder Einschalten nicht mehr vorhanden sind. Deshalb möchte ich an diesem Punkt nochmals darauf hinweisen, das außer in den Ordnern "My Flash Disk" und "Storage Card" nichts permanent gespeichert werden kann. Benötigt weitere Software z.B. im Windows-Verzeichnis bestimmte Dateien, müssen diese in einem dieser Bereiche ("My Flash Disk" oder "Storage Card") gespeichert und beim Start des Gerätes (am besten automatisiert per Skript) oder aber beim Aufruf des gewünschten Programms (auch durch ein Skript) jedesmal wieder ins Windows-Verzeichnis kopiert werden!
Dies schränkt also den Einsatz zusätzlicher Software, die bestimmte Einträge z.B. in der Registry benötigt, ein, weil diese bei einem erneuten Einschalten ja nicht mehr vorhanden sind. Es kommt also nur Software in Frage, die sich beim Start erneut selbst im Betriebssystem verankert, eventuelle Einstellungen separat z.B. in Form von INI-Dateien ablegt, vor allem keine zusätzlich benötigten Komponenten wie DLLs oder ähnliches innerhalb der Windows-Installation benötigt, simpel ausgedrückt: „die ganz von alleine läuft“.
Hat man aus Versehen im Zuge des Workshops Teile im Bereich „My Flash Disk“ wie auch der „Storage Card“ gelöscht oder unbrauchbar verändert, lassen sich diese durch ein erneutes Aufspielen der Software mit der dem TA beiliegenden DVD korrigieren bzw. reparieren und setzt so das Gerät wieder in den Auslieferungszustand. Hierzu reicht es den weiter unten aufgeführten Tipp mit dem Ausbruch ins Windows CE durchzuführen, das Gerät mit dem PC zu verbinden, alles innerhalb des Verzeichnisses „My Flash Disk“ zu löschen und anschließend per DVD wieder aufzuspielen.
Auf dem TA ist ein Windows CE 4.2 .NET installiert, welches man im Normalfall nicht zu Gesicht bekommt, d.h. nach dem Einschalten wird das Betriebssystem geladen und anschließend ein Programm gestartet, welches dann die Original Bedienungsoberfläche darstellt. Von dort aus kann dann die Navigation, der Bilder-Viewer wie auch ein MP3-Player gestartet werden. Dieses Programm lässt sich (auf normalem Weg) nicht beenden. Ein erster Versuch, das dahinter liegende Windows „freizulegen“, gab es in Form eines „Hacks“, hier wurde einfach die ausführbare Datei der Navigationssoftware umbenannt und anschließend ein weiteres Programm aufgespielt, welches das ursprüngliche ersetzt. Beim Klick auf „Navigation“ in der Original-Oberfläche des TA wurde dieses gestartet und bot die Möglichkeit, die Navigation zu starten oder aber in Windows „auszubrechen“. Diese Variante war ein erster Schritt, allerdings mit Nachteilen:
|
|
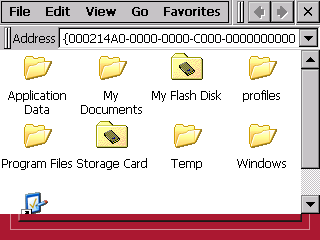 Windows Explorer ohne Taskbar/Vollbild |
Startet man nun über den Explorer z.B. GPS-Tacho, wird dieses Programm dann ebenfalls nicht im Vollbildmodus ausgeführt. |
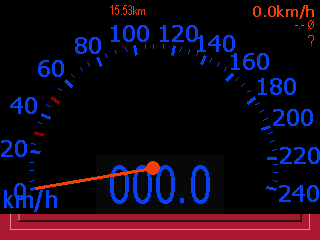 GPS-Tacho ohne Taskbar/Vollbild |
Der nächste Hinweis war ein 3 maliges Drücken auf das Navigon-Symbol auf der Info-Seite der Original-Software, diese erreicht man unter „Einstellungen“ -> „Information“. Auch hier wird wie oben nur der reine Windows Explorer gestartet, über den man zwar an das Filesystem herankommt und auch dort abgelegte Anwendungen starten kann, aber das war es auch hier schon.
Die nächste und letzte Variante war zuerst das mehrfache Drücken der roten Taste am Gerät während des Einschaltvorgangs, später fand man heraus, das ein ständiges Drücken nicht nötig ist, ein reines Festhalten der Taste reicht ebenfalls. Nachdem beim Hochfahren der Einschaltbildschirm dann kurz mal verschwindet, wird die Windows-Taskbar samt Start-Menü angezeigt. Nachdem diese sichtbar ist, sollte man die Taste wieder loslassen, da ansonsten das Gerät direkt in den Suspend- oder auch Standby-Modus wechselt. Von hier aus kann man sich nun etwas mehr und komfortabler durch das vorhandene Windows bewegen. Diese Funktion werden wir hier auch mal benötigen. UPDATE 2008: Falls das nicht funktionieren sollte mit dem Drücken der roten Taste gibt es auch hierfür Lösungen, mehr dazu auf der nächsten Seite, wenn es an die Installation geht!
|
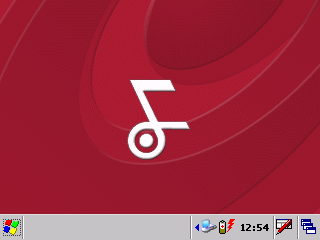 Windows mit Taskbar |
Aber auch diese Variante hat Nachteile, startet man nun links unten über das Windows-Icon und "Run" z.B. den GPS-Tacho, gibt es auch hier keine Vollbilddarstellung, denn die Taskbar bleibt natürlich sichtbar. |
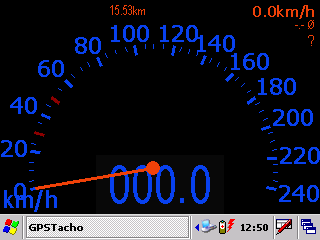 GPS-Tacho mit Taskbar |
Eine sichtbare Taskleiste hat aber für Installationen etc. einen wichtigen Vorteil, man kann hier eine kleine Tastatur einblenden. Dies ist wichtig, wenn man mal Text ändern oder einfach nur auf "Return" drücken muss, denn es gibt Situationen während der Installation, bei der man den vorhandenen OK-Button z.B. nicht sieht und somit auch nicht anklicken kann. Die Tastatur kann man aktivieren und auch wieder ausschalten, indem man unten rechts neben der Uhrzeit auf das Symbol mit dem Stift klickt und anschließend "Keyboard" auswählt. Ausschalten funktioniert genauso, man klickt allerdings im Menü auf "Hide Input Panel". |
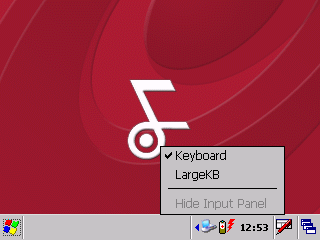 Keyboard-Menü |
 Eingeblendete Tastatur |
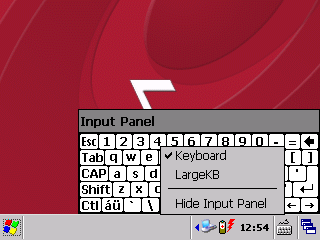 Menü mit aktiviertem "Hide Input Panel" |
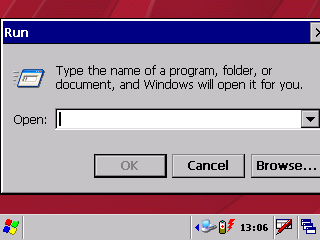 Startmenü -> "Run" (Ausführen) |
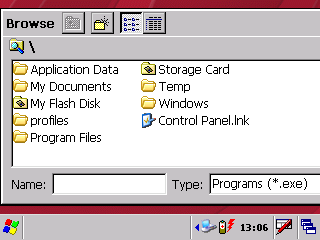 Browserfenster (ohne sichtbaren OK-Button!!) |
Im letzten rechten Bild sieht man eindeutig, das ein OK-Button nicht sichtbar, allerdings irgendwo auf der rechten Seite des nicht auf den Bildschirm passenden Fensters vorhanden ist. Man kann dieses Fenster in diesem Beispiel zwar auch über die Auswahl der Datei per Doppelklick schließen, später muss man aber bei der Installation auf die Tastatur zurückgreifen:
Das soll es an dieser Stelle als kleine Einführung ins Windows CE und dessen Bedienung gewesen sein. Wer dem Workshop weiter folgen möchte, sollte folgende Schritte definitiv beherrschen:
Desweiteren sollte auf dem PC das mitgelieferte Microsoft ActiveSync installiert sein (oder man installiert vorher noch die aktuellste Version 4.2 von Microsoft Active Sync und installiert diese). Beim Verbindungsaufbau zwischen PC und dem TA HS 7934 braucht man keine "Partnerschaft" festzulegen, einfach 2 x die Esc-Taste drücken. Man kann anschließend auf den 7934 zugreifen, indem man einfach im Fenster von Active Sync auf den Button "Durchsuchen" klickt. Wie man ZIP-Dateien entpackt, wie man die entpackten Dateien "markiert" und "kopiert" setzt dieser Workshop ebenfalls voraus, das dies PC-Grundlagen sind.
Der Workshop geht zusätzlich davon aus, das sich das Gerät noch im Ursprungszustand befindet (Software DVD Version 1.1D) und keine Modifikationen jeglicher Art stattgefunden haben. Ebenso sollten im Verzeichnis /My Flash Disk noch keine weiteren Programme installiert sein. Wer z.B. GPS-Tacho, SpeedLimit oder auch den TCPMP Media Player schon installiert hat, kann diese Installationen auch weiter verwenden, muss allerdings ggf. die Verzeichnisnamen und den Speicherort anpassen, da ansonsten die vorhandenen Skripte nicht laufen werden! Wer sich nicht ganz sicher ist, sollte die Applikationen komplett löschen und die Original-Software erneut per DVD aufspielen, die hier genannten Programme werden auf der nächsten Seite installiert. Desweiteren werden beim Drücken auf die Buttons AutoLog und RawGPS Änderungen an 2 INI-Dateien der Navigationssoftware vorgenommen. Hat man diese bisher nicht manuell verändert, werden diese Parameter beim ersten Aufruf automatisch in die INI-Dateien eingefügt. Die Schreibweise hierbei ist "Parametername=0" OHNE Leerzeichen, dies wird vom Skript auch so geprüft. Wer diese Einträge ggf. selbst schon per Hand eingetragen und die Navigationssortware wie auch die Anwendungen nicht neu installiert hat, sollte diese Schreibweise kontrollieren, sonst stehen nachher zwei gleiche Einträge in der INI-Datei und zeigen keine Wirkung. Daher empfehle ich grundsätzlich vor der Installation der hier aufgeführten Software eine Zurücksetzung des 7934 auf den Auslieferungszustand, indem bereits installierte Anwendungen komplett gelöscht bzw. die Originalen von DVD neu installiert werden!!!
Ebenso ist es wichtig, die verschiedenen hier verwendeten Dateinamen und Verzeichnisse auch beim Nachvollziehen des Workshops zu benutzen, da ansonsten die verschiedenen (fertigen) Skripte etc. später nicht funktionieren.